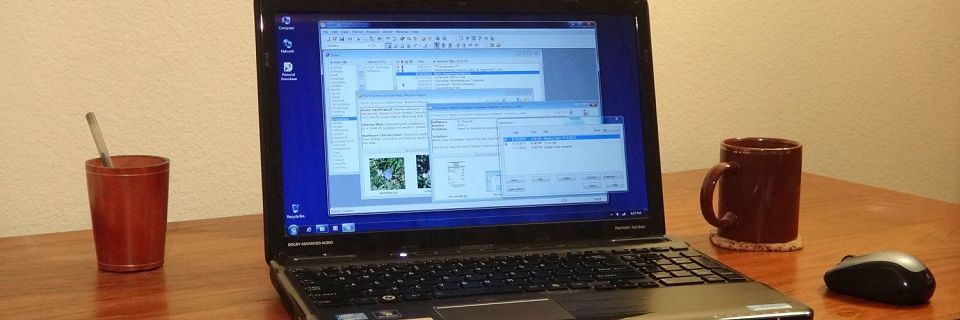PK Tips: Changing Font Size in Existing Articles
Sometimes you want to make all text in a Personal Knowbase article larger. This issue is coming up more lately as we get higher resolution monitors, and the fonts we used to use suddenly look a bit shrunken.
Here are 3 ways to make the font sizes in Knowbase articles larger or smaller. The results of each method are very different, so use which method best serves your needs.
1) Change Text Relative to Its Current Size
Quickly change the font size of any highlighted text in an article window using keyboard shortcuts. This alters the text size relative to its current size. Highlight the text that you want to change, then press Ctrl+Shift+< to decrease the size of the text by 1 point. Use Ctrl+Shift+> to increase the size by 1 point. For example, to increase from 10-pt to 12-pt, press Ctrl+Shift+> twice.
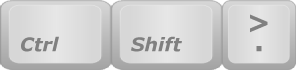
Non-highlighted text is not affected. Font face is not affected.
To change the text size for an entire article: With the article open and the mouse cursor in the article content, use Ctrl+a to Select All text. Then press Ctrl+Shift+< to decrease the font size or Ctrl+Shift+> to increase the size.
2) Change Text to a Single New Size
Alternatively, change article text to a single new size, regardless of its previous size. Highlight the text to change, then select a new font size, either using the Font command (from the Format menu) or using the font size drop-down menu from the Formatting Toolbar.
![]()
In this case, if you have text of different sizes in the highlighted area, it all ends up a uniform size. Font face is not affected unless you specify a Font type within the Font dialog box.
In a similar manner as described above, you can modify the text for the entire article. With the mouse cursor inside the article, and use Ctrl+a to Select All text. Then select the new font size.
3) Temporarily Change Text Relative to Its Current Size
Make text in an article window larger or smaller temporarily using a shortcut with your keyboard and mouse. This is useful if you just need to magnify some text briefly for better viewing without permanently modifying your article data. The text size changes relative to its current size.
To do this, place the mouse cursor inside the article, then press the Ctrl key and hold it down. Then move the mouse "scroll" wheel forward to increase font size or backward to decrease size. All text in the article window is affected, regardless of highlighting.
Note that this is a superficial screen change. It will not be reflected in the font size in the toolbar. If you close the Article Window then re-open it, the text will be the size that it was the last time you saved it. In fact, this tip works in many Windows programs with standard interfaces, including Notepad and Firefox.
For more information about Personal Knowbase fonts, see the previous post Fonts in Personal Knowbase which discusses the 3 levels of setting fonts in the software, including changing the default font for new articles.
Search Site
Recent Posts
About
Personal Knowbase is a note management program for Windows. Organize free-form text information using keywords.
To see if Personal Knowbase is right for you, please download a fully-functional 30-day software trial.
Tags
attachments backup clipboard dates documentation education export files find formatting getting started import information management installation interface keywords network PK Reader portability print query registration reports research security settings site info small business support time management upgrade Windows writers