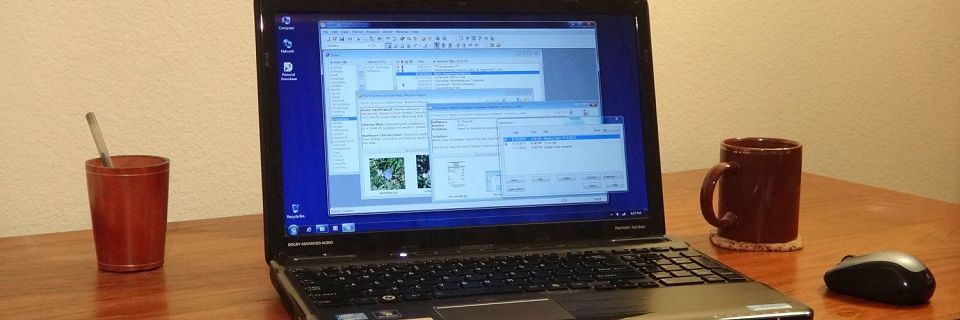Fonts in Personal Knowbase
Personal Knowbase allows you to set the fonts for your text at three distinct levels. Use Preferences to set the font for new data files. Use File Properties to set the font for new articles. And use the Font command to affect article content text.
The rule of thumb for distinguishing Preferences and File Properties is that everything in Preferences applies to all data files, but the File Properties is for settings that apply only to the current data file.
1) Default Font for New Files
At the top level, using Preferences, you can set the default font to be used for newly created data files. This font is used if you use Personal Knowbase's New command (from the File menu) to create a completely new file. When you create a new file, this font will show up in the file's File Properties as the file's default font (see font level 2 below).
Changing this font does not affect existing data files.
To change the default font for new files:
- Select the Preferences command from the File menu.
- Click on the Display tab.
- Click the Font button beside Default Font for New Data Files.
- Specify a font setting and click OK to set it.
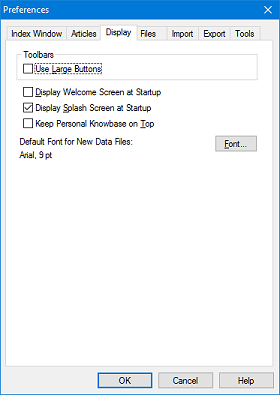
2) Default Font for Current File
At the next level is an individual file's own default font. You can see this font on the General tab of the File Properties dialog box. When the file is first created, this takes the value of the Preferences default from font level 1 above.
This font is used as the initial font for the text in all new articles in this file. After setting this in File Properties, then when you create new articles (using the New Article command from the Article menu) inside the current data file, they will use this font.
Changing this font does not affect existing articles in this file, only those created after you make the change. For example, if you set the File Properties font to Arial 12-pt green, then if you create a new article, it will use Arial 12-pt green. But existing articles will not change.
Most other non-article text also uses this font, including text in report windows and non-content areas of the Article Window (title, date, time, and keywords). It is also used for text in exports and print-outs other than article content (including headers and footers). This font's face and size affects all text in the Index Window.
This font does not affect other data files, just this one.
To change the default font for the currently open data file:
- Select the File Properties command from the File menu.
- From the General tab, click the Font button beside Default Font for Current Data File.
- Specify a font setting and click OK to set it.
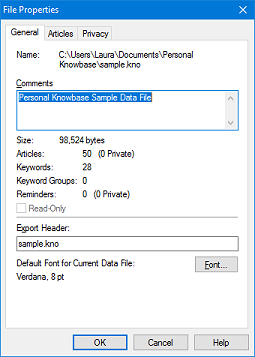
3) Font within an Article
Finally, you can change the font for any highlighted text in the content of any article.
To change the font in an existing article:
- Open the Article Window showing the article you want to change.
- Highlight the text whose formatting you want to change.
- To change all text in the article, click on the content area and press Ctrl-a to Select All.
- Select the Font command from the Format menu.
- Specify a font setting and click OK to apply it.
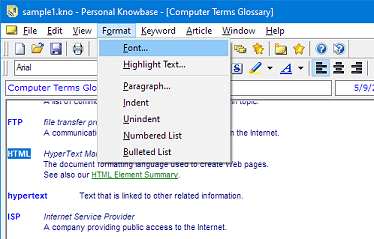
Alternatively, most font formatting actions are available directly from the buttons on the Formatting Toolbar. If you can't see the Formatting Toolbar, make sure that the Formatting Toolbar command is checked on the View menu.
For more tips on changing the font size inside PK articles, see PK Tips: Changing Font Size in Existing Articles.
Search Site
Recent Posts
About
Personal Knowbase is a note management program for Windows. Organize free-form text information using keywords.
To see if Personal Knowbase is right for you, please download a fully-functional 30-day software trial.
Tags
attachments backup clipboard dates documentation education export files find formatting getting started import information management installation interface keywords network PK Reader portability print query registration reports research security settings site info small business support time management upgrade Windows writers