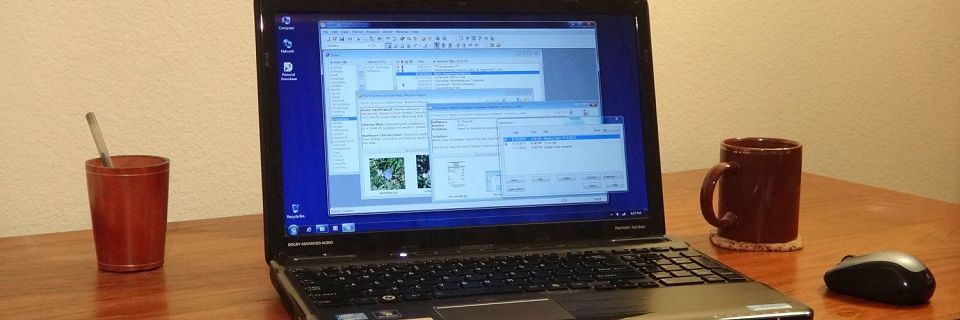Computer Basics: How to Create a Shortcut on Your Desktop
If you have a file or program that you access constantly, you may find it useful to have a shortcut to it right on your Windows desktop.
To create a desktop shortcut to a program that's in the Start Menu:
- Click on the program's Start Menu entry and hold the left mouse button down while you drag the item to a location on your desktop, then release the mouse button to place the shortcut.
If the program is not in the Start Menu, you will need to locate the file in Windows Explorer and create the shortcut as described for general files below. You can usually locate programs by navigating the C:\Program Files (x86) (or C:\Program Files) folder tree and looking for the program's executable (EXE) file.
To create a desktop shortcut to any file:
Use Windows Explorer to locate the file that you want to create a shortcut to.
Non-program files could be anywhere on your hard drive. Most programs like to put these files in a folder under the current user's Documents folder.
Click on the file name and hold the left mouse button down while you drag the item to a location on your desktop.
Important: Press the ALT key on your keyboard when you release the mouse button to place the shortcut.
Pressing the ALT key is important to avoid moving the actual file itself to the Desktop. You only want to create a pointer to the file, not move it.
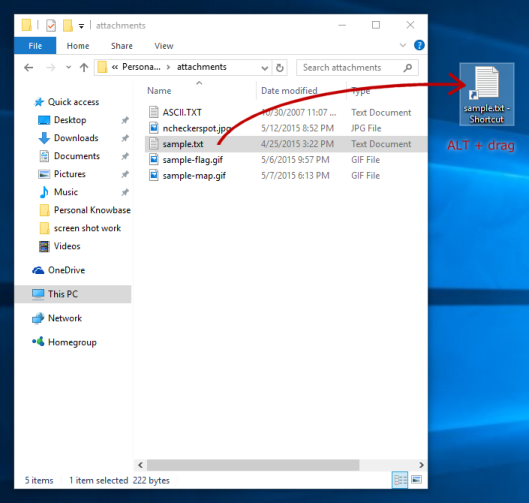
Want a shortcut to a Personal Knowbase data file? By default, you can locate your PK data files in a folder called Personal Knowbase (or, for older installations, Knowbase) under your Documents folder. PK data files have the file type KNO. Click on your KNO file and drag it to your Windows Desktop, pressing ALT when you release the mouse button. Then you can just double-click the shortcut to your file to start up Personal Knowbase with that file loaded.
Search Site
Recent Posts
About
Personal Knowbase is a note management program for Windows. Organize free-form text information using keywords.
To see if Personal Knowbase is right for you, please download a fully-functional 30-day software trial.
Tags
attachments backup clipboard dates documentation education export files find formatting getting started import information management installation interface keywords network PK Reader portability print query registration reports research security settings site info small business support time management upgrade Windows writers