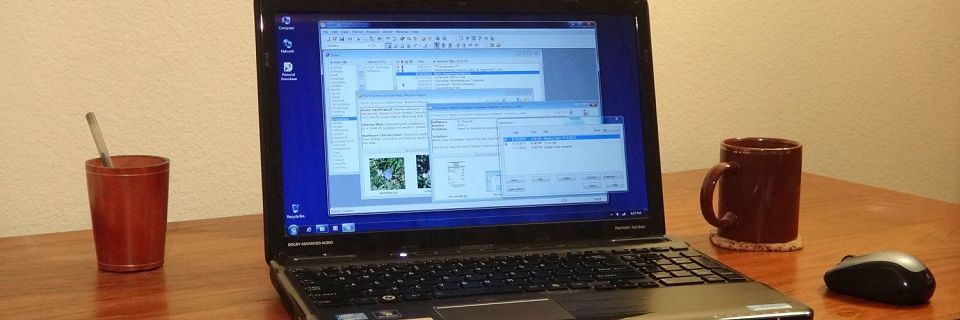Computer Basics: Fixing Lost File Associations
Every file in Windows has a file type, also called a file extension. If you double-click directly on a file name in Windows Explorer, Windows uses that file type to decide what program to launch to read that file. The program associated with the file type is the file type association.
For example, the file type JPG is usually associated with your graphics editing software. So clicking on the name of a JPG file should launch your graphics software with that file already opened.
Occasionally, you may click on a file whose file type is not associated with any program. Then Windows can't open the file until you tell it which program is associated with that type. Sometimes, you may think you already told Windows which program to use, but Windows lost that information. Worse, Windows might think the incorrect program is associated with the file type, and clicking the file name starts the wrong program.
How File Associations Are Lost
File associations can be changed or lost in various ways. Sometimes a program installation or uninstallation may remove or replace an association without asking you to verify the change. Sometimes you can reset associations from a Preferences setting inside the software.
Since these association are stored in the Windows Registry, lost associations can also result from system problems that affect your Registry.
Consider Re-Installing
File associations are usually set when you install the program that reads the file type. If a file association is lost, one solution is to re-install the software that should be associated with the file type. The installation process should reset the association.
However, some software has complex installation procedures which prevent easy re-installation. If you can't conveniently re-install or if re-installation doesn't help, you can set the file association manually.
Setting a File Association Manually in File Explorer
To fix a file association, you need to tell Windows which program to associate with the file type. To set a file association in Windows 10:
Open Windows Explorer by selecting the item File Explorer from your Start Menu or using the desktop shortcut called This PC.
Navigate your folders to find a file with the desired file type. For example, to set the file association for the file type JPG, find a JPG file.
Right-click on the file's name, then select Properties from the popup menu.
This brings up the file's Properties dialog box. Near the top of the General tab, you can see the Opens with field. The program listed is the current file association for this type. If it says "Pick an app", then nothing is currently associated with this file type.
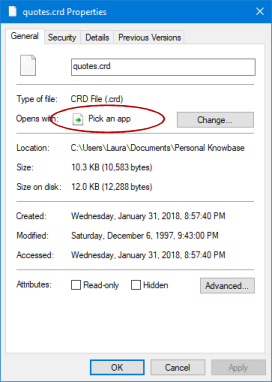
Click the Change button next to the Opens with field. Windows provides a list of all programs installed on your computer that it thinks are appropriate for this file type. To get a more complete list of the programs on your computer, click on the More apps option.
Double-click on the correct software in this list. In our example for JPG files, double-click on your graphics software. If you see a checkbox for Always use this app to open .[type] files, make sure that the checkbox is checked.
This should permanently associate your file type with the selected program.
Personal Knowbase Attachments and File Associations
Some software applications use file associations to open files using other programs without using Windows Explorer. For example, in Personal Knowbase, when you launch an article attachment or hypertext link to an external file, PK passes the file to Windows, which uses these file associations to determine which program to launch to open the file.
You can, for example, attach a JPG file to an article. When you launch the attachment, PK passes the JPG file to Windows, which uses the file association for JPG to determine which program to start to load the JPG file. If the file association is not set correctly in Windows, PK can't launch the correct program.
In Windows 10, when PK can't launch the program, Windows displays the following error message asking you to select a file association using a method similar to that described above for File Explorer.
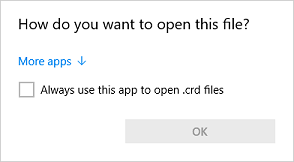
Once you've permanently set a file association, Personal Knowbase will be able to launch similar file type attachments in the future. This also applies to other software applications which use file associations to open files.
Search Site
Recent Posts
About
Personal Knowbase is a note management program for Windows. Organize free-form text information using keywords.
To see if Personal Knowbase is right for you, please download a fully-functional 30-day software trial.
Tags
attachments backup clipboard dates documentation education export files find formatting getting started import information management installation interface keywords network PK Reader portability print query registration reports research security settings site info small business support time management upgrade Windows writers