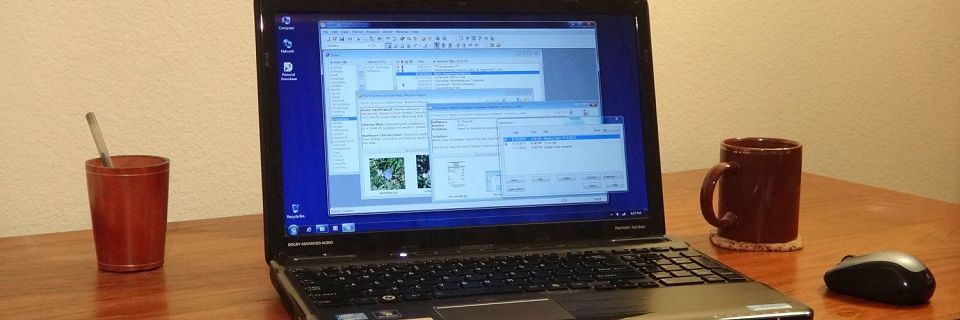PK Tip: Avoiding Changing a Data File
When browsing a Personal Knowbase data file — opening and closing articles while checking or looking for something — you can easily make changes accidentally.
If you realize you've made a change to an article that you didn't want to change, you can immediately return the article to its last saved state. While the article window is still open, select the Undo Article Changes command from the Edit menu.
But if you know that you don't want to make changes to a file before you open it, it's safer to open the file in Read-Only mode to start with. In Read-Only mode, you have no risk of making unwanted changes. You will not be able to modify existing articles or create new ones.
Here are three options for opening a Personal Knowbase data file to prevent changes:
1) Open the file as Read-Only.
Use Personal Knowbase's Open command (File menu) when you open the data file. At the bottom of the Open dialog box, check the checkbox called Open as read-only before opening the file.
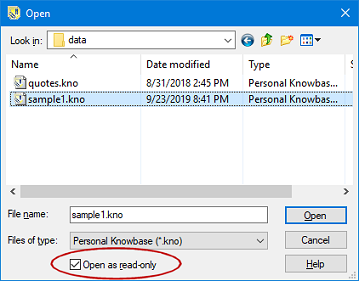
Note that this setting affects only the current Personal Knowbase file in the current session. If you exit PK or open a different file then re-open this one, the file will no longer be Read-Only unless you select this option again.
2) Set the file as Read-Only at the Windows level.
You can tell Windows itself to make this file always Read-Only. To do this, use Windows Explorer to navigate to the file. Right-click on the file name, select the Properties command, and then check the box for the Read-Only attribute (near the bottom of the Properties dialog box).
Note that this setting is permanent unless you change it again at this level. To make any changes to your data file, you will need to turn this setting off again.
3) Use PK Reader.
PK Reader always runs in Read-Only mode. It prevents all changes to files. You can install PK Reader alongside Personal Knowbase itself on the same computer. PK Reader will have its own set of Preferences settings. Simply use PK Reader instead of PK to open a file when you don't want to accidentally make changes.
To verify that you successfully opened your file in Read-Only mode, look at the status bar along the bottom of the program. In the fourth box from the right, you should see the word READ. Menu commands and toolbar buttons which involve editing data are grayed-out and unavailable when you work in Read-Only mode.
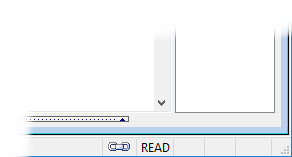
Search Site
Recent Posts
About
Personal Knowbase is a note management program for Windows. Organize free-form text information using keywords.
To see if Personal Knowbase is right for you, please download a fully-functional 30-day software trial.
Tags
attachments backup clipboard dates documentation education export files find formatting getting started import information management installation interface keywords network PK Reader portability print query registration reports research security settings site info small business support time management upgrade Windows writers