|
Article Window: Article Content |




|
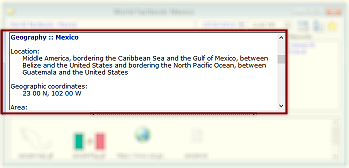
This pane shows the actual text content of the article. Enter the text information that you want to store in this article.
![]()
Text Formatting in the Article Window
You can format the text in the article content area of the Article Window. To format a piece of text, select it and use the Font Command (Format Menu). Using the Font command, you can specify the font name, style, and size as well as text effects, such as strikeout, underline, and color. To change the background color for a selection of text, use the Highlight Text Command (Format Menu). You can also specify most of these font attributes using the Formatting Toolbar.
To change the font for the entire content area, select the entire area using the Select All Command (Edit Menu) and then select the font attributes that you want.
![]()
Paragraph Formatting in the Article Window
You can include bulleted lists in your articles by using the Bulleted List Command (Format Menu). You can include ordered lists in your articles by using the Numbered List Command (Format Menu).
To align a paragraph to the right, left, or center, or to change the first line indent or line spacing, use the Paragraph Command (Format Menu).
Indent your paragraphs to the right using the Indent Command (Format Menu). Use this command multiple times to create increased levels of indentation.
Decrease the indentation of your paragraphs using the Unindent Command (Format Menu).
![]()
Word Wrap
To prevent the article content text from wrapping, so that the text only appears on the next line if you press Enter, remove the check from the Word Wrap checkbox in the article's Article Properties Dialog Box (Article Menu).
To set the Word Wrap property for all articles in this data file, use the File Properties Command (File Menu).
![]()
Overwrite and Insert Editing Modes
Normally, when you type, the new text is inserted at the cursor location. This is Insert mode. In Overwrite mode, your typed text overwrites any previous text instead. You can choose between using Overwrite or Insert mode in the content area of the Article Window.
To change to Overwrite mode, press the Ins key while the cursor is in the content area. Press the Ins key again to return to Insert mode. When you are in Overwrite mode, an OVR indicator appears on the Status Bar.
| Note: | In Overwrite Mode, typing over a hypertext link always overwrites the entire link. |
See Also:
About Active Links in Article Windows
About Hypertext Links in Article Windows
Keyboard Options for the Article Window